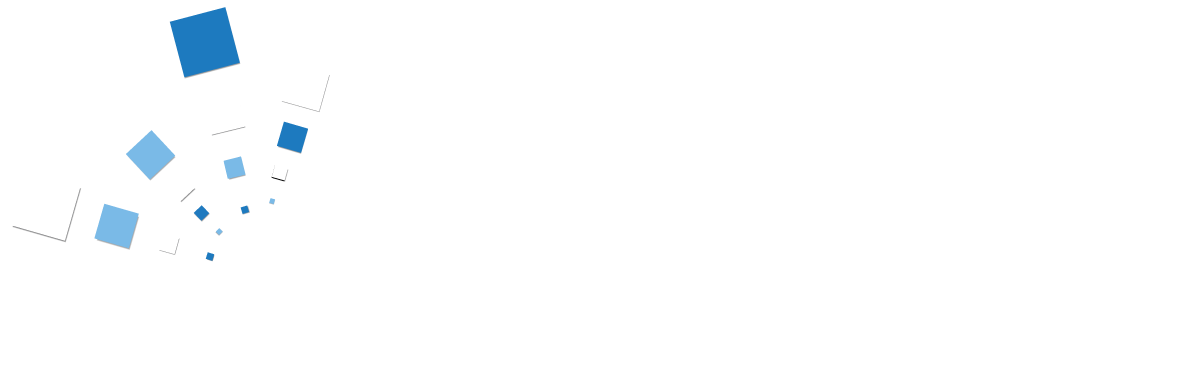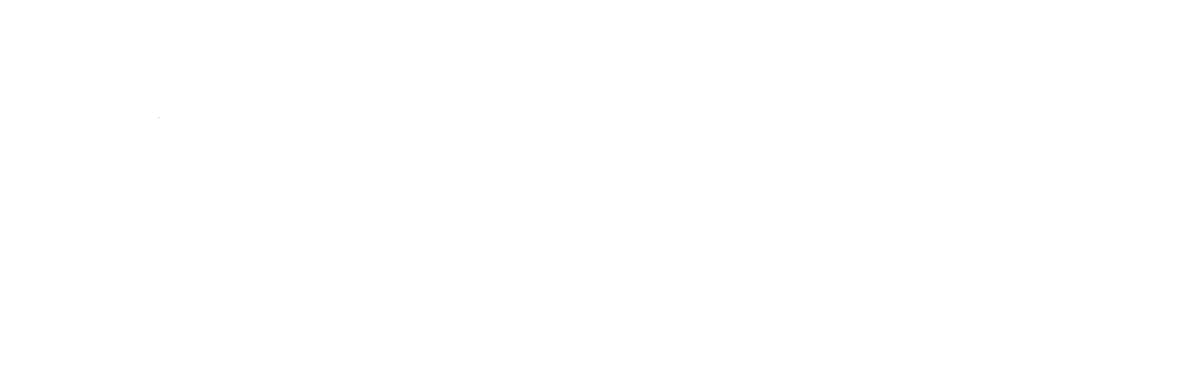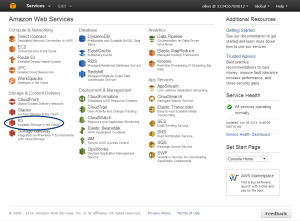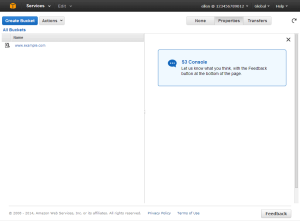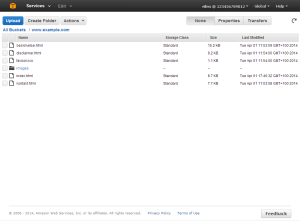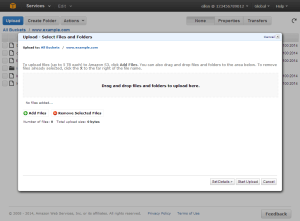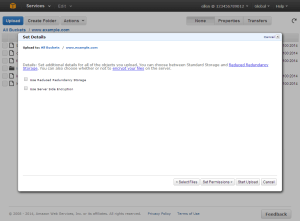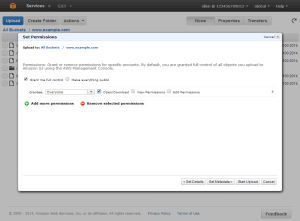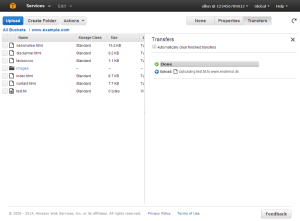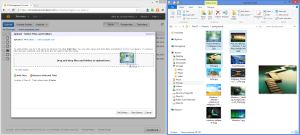How to Upload Static Website Files to Amazon S3
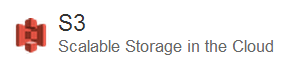
Here is a step by step guide to uploading a static (pure html) website to Amazon S3 for simple, scalable and inexpensive hosting.
Log In
1. As an IAM user set up by your system administrator you will have a username, password and a sign in URL for your account. When you go to your sign in URL, your account number is filled out for you. Enter your User Name and Password and click Sign In.
3. You will see a list of all your buckets. In this case I have only one bucket and it is called www.endemol.dk. Click on the name of the bucket you wish to upload your file(s) to.
4. You will see a list of the files currently in the bucket. Click the Upload button.
Upload – select Files and Folders
5. Click Add Files. Select your file and click Open. The text ‘No files added…’ will be replaced with your filename.
6. Click the Set Details button at the bottom.
Set Details screen
7. On the Set details screen, leave the two checkboxes blank. Click the Set Permissions button at the bottom.
Set Permissions screen
8. On the Set Permissions screen, ‘Grant me full control’ is already selected. Leave that as is is and click Add more permissions. Select Everyone and check the Open/Download box.
That’s it!
Bonus: Uploading multiple files at once
1. When you are viewing your bucket and you click Upload, you will see a grey rectangle which says ‘Drag and drop files and folders to upload here’. To drag and drop multiple files you’ll need to have your File Explorer open as well as you web browser.
2. In your File Explorer, select multiple files by holding down the Ctrl key and clicking each file you wish to select. Release the Ctrl key once you have selected all the files you need. Or, you can select a range of files – select the first file, hold down the Shift key, click on the last file, release the Shift key. All the files in between will be selected.
3. Once you have your files selected, click on one of the selected files – hold the mouse button down – and drag the cursor over to the grey rectangle. Once the grey rectangle lights up you can release your mouse button.
4. Go through Set Details > Set Permissions > Upload as before.
More about Amazon S3
You can host your entire static website on Amazon S3 for an inexpensive, highly available hosting solution that scales automatically to meet traffic demands.
Self-hosting a highly available website that can handle peak traffic loads can be challenging and costly. With Amazon S3, you can reliably serve your traffic and handle unexpected peaks without worrying about scaling your infrastructure.
Amazon S3 is designed for 99.99% availability and 99.999999999% durability, and it gives you access to the same highly scalable, reliable, and fast infrastructure that Amazon uses to run its own global network of web sites.
You also benefit from pay-as-you-go pricing. You pay only for the capacity you use.
Amazon S3’s website hosting solution is ideal for websites with static content, including html files, images, videos, and client-side scripts such as JavaScript. (Amazon EC2 is recommended for websites with server-side scripting such as PHP, Ruby, Python or .NET and database interactions).
Digital Tactics, as Certified AWS Advanced Consulting partners can help you realise the full benefits of Amazon S3 and the entire suite of other Amazon Web Services as part of your new or existing infrastructure services, often saving a £1000’s vs. traditional hosting models, contact us for more information.